macOS 系统 10 倍高效工具
前言
今天要说的是 macOS 下的一款效率软件 —— Alfred,想必大家就算没用过也耳闻过,老实说用好它带来的效率提升绝对不止 10 倍。博主已经安利给很多同事使用,他们普遍觉得上手有些困难,主要是配置复杂,今天的文章会一步步地介绍这款神器的高效之处。
有的人可能会说系统自带的 Spotlight 就很好用,确实是这样。在之前我会用 Spotlight 搜应用、文件、进行计算等,而 Alfred 的功能更强大,是一款可以更加 All in 的效率工具,里面还有我最常用的剪贴板历史、快速网页搜索、谷歌二次口令扩展等功能,接下来我会逐一介绍。
获取方式
- 从 Alfred 官网中下载并安装使用即可。
- 免费用户只能使用其 Features 中的功能;若要使用 Workflows,则需要购买 Powerpack 才能激活此功能。
- 若要试用 Workflows,可以自行搜索破解版,不过还是建议购买正版。
基本功能
先说一说如何调出命令面板,在 General 中配置的 Alfred Hotkey 就是使用快捷键。如下图我配置的是 Command + Space。
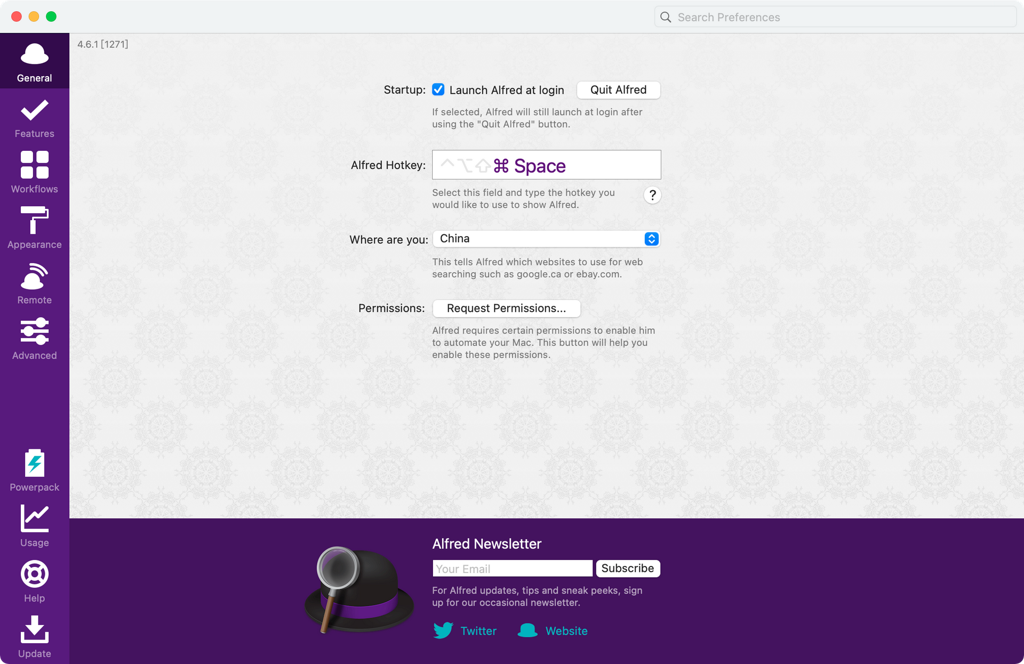
调出的样子是下面这样的,在框中输入内容即可,输入内容后就会展示响应结果,选中后回车执行对应的操作。执行的操作一般是打开浏览器网址,或者将结果复制到剪贴板。

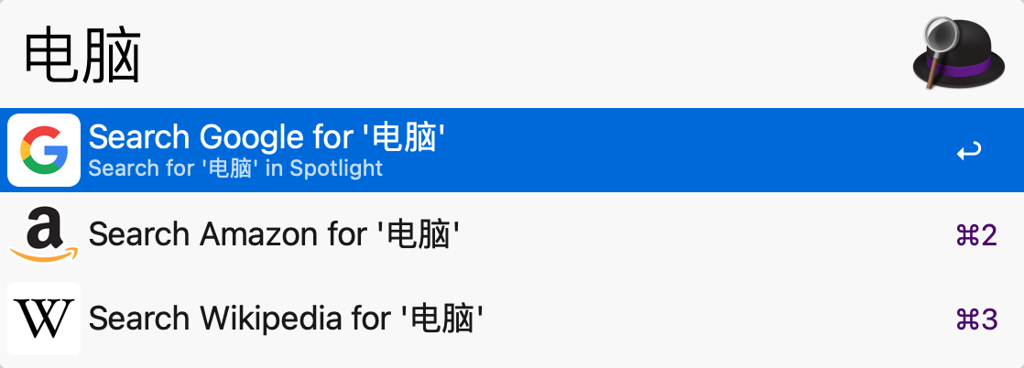
然后说一说最常用的几个功能
剪贴板历史
在 Windows 上对应的是 Ditto,macOS 上也试过几个都不太好用。Alfred 自带这个还能搜索内容,可以自定义保存时间和查看快捷键,选中回车就能保存到剪贴板。如下图我配置 Option + Command + C 是调出历史面板。
配置面板
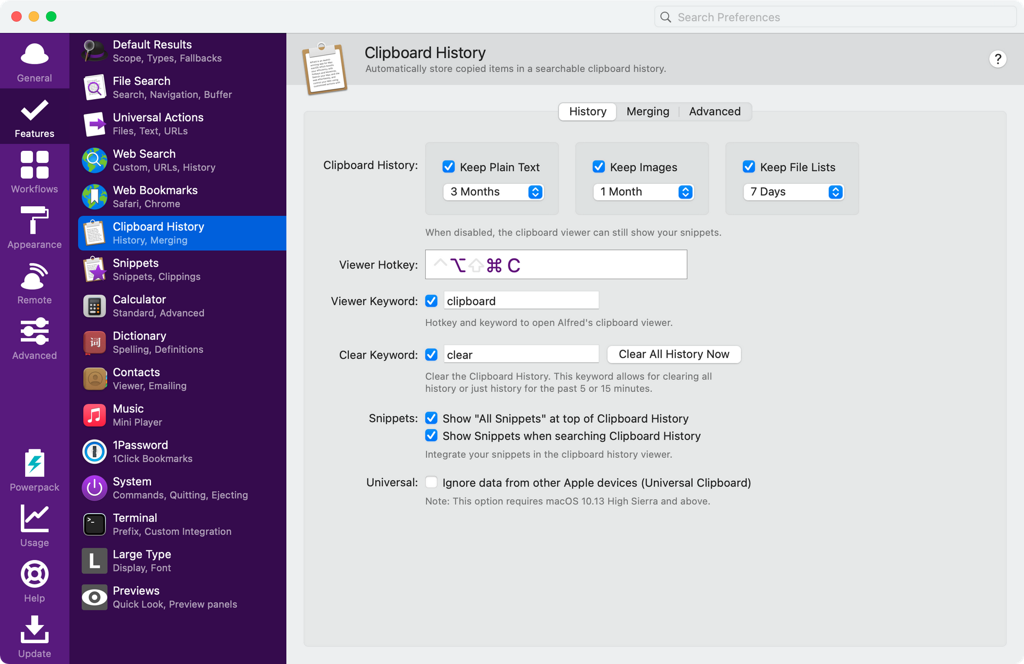
查看历史面板
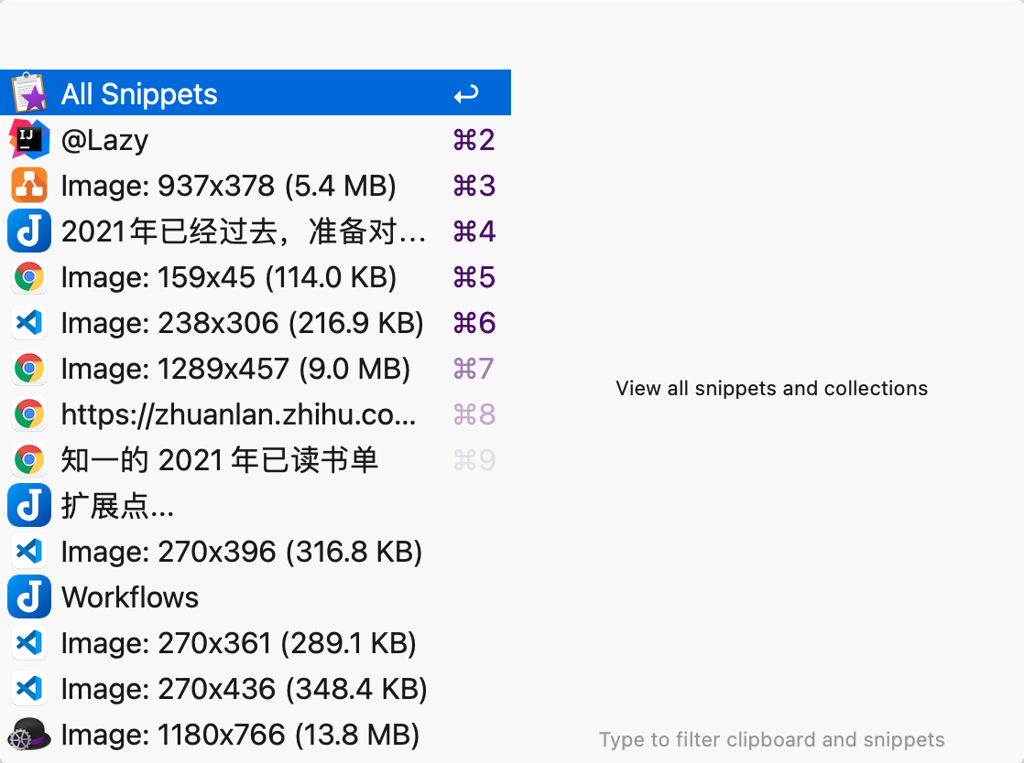
搜索功能
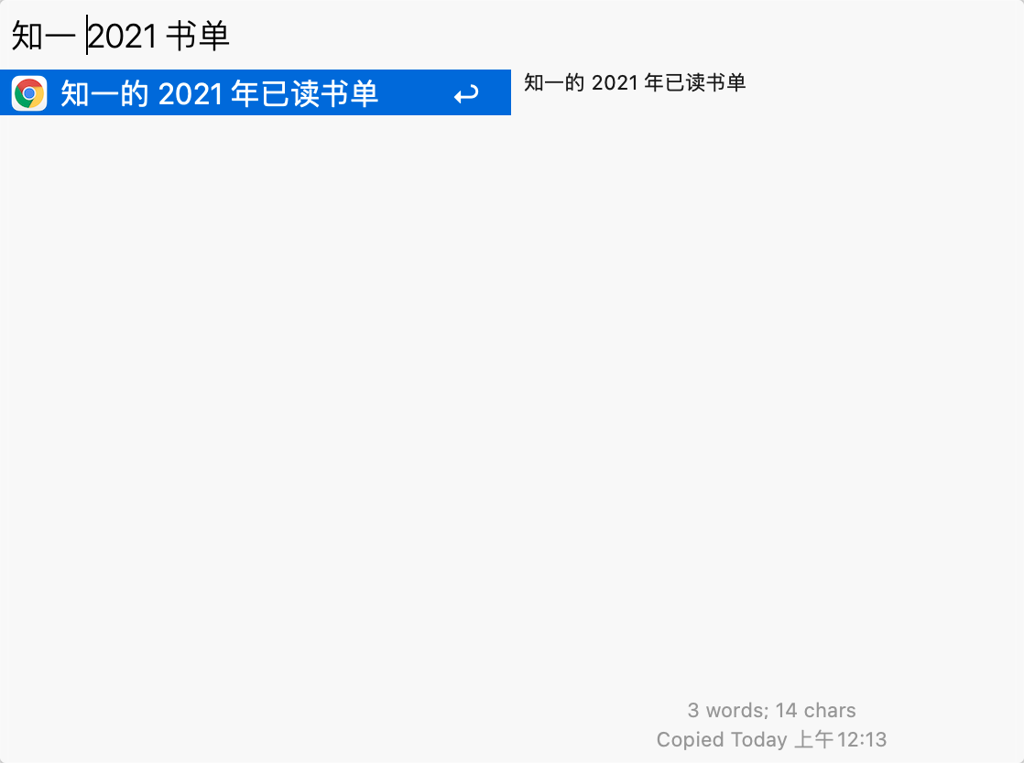
主要有两个使用场景,一个是在需要多次复制粘贴的场景下,可以一次性复制完,再到新页面按顺序选择性粘贴。另一个是快速搜索某天复制过的片段。
文件搜索
输入 find 命令和文件名就能找到,回车会自动在 Finder 中打开所在目录。
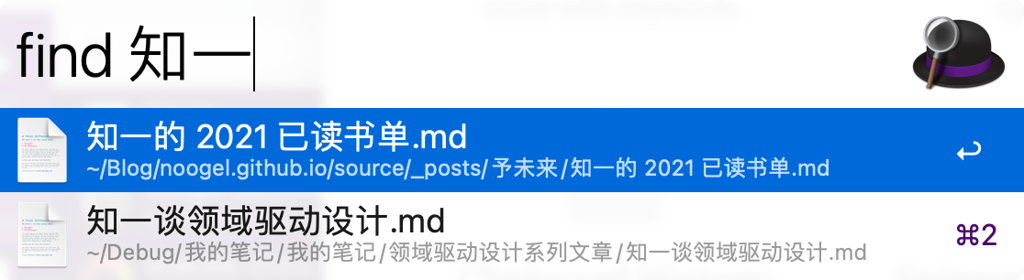
快速网页搜索
快速搜索网页的输入结构是『关键字 搜索内容』,关键字就是下图中的 Keyword,然后空格再输入搜索内容。
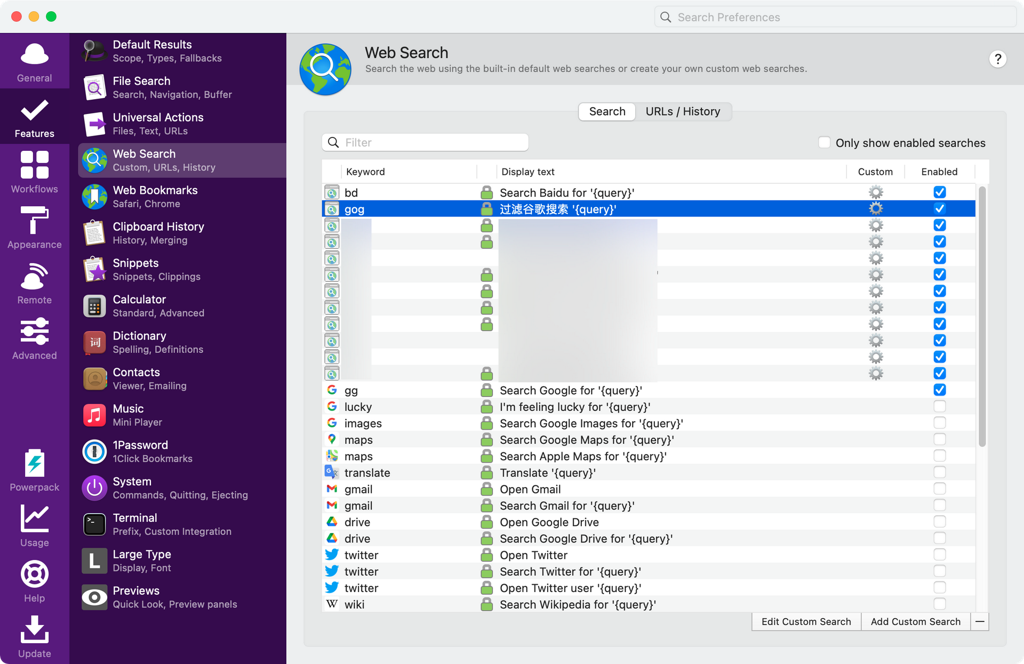
关键字是可以自定义配置的,只要有有规律的页面就能进行配置。比如我下面的配置是在谷歌搜索时过滤某网站内容。其中的『{query}』是被替换的搜索内容,『gog』是搜索指令。
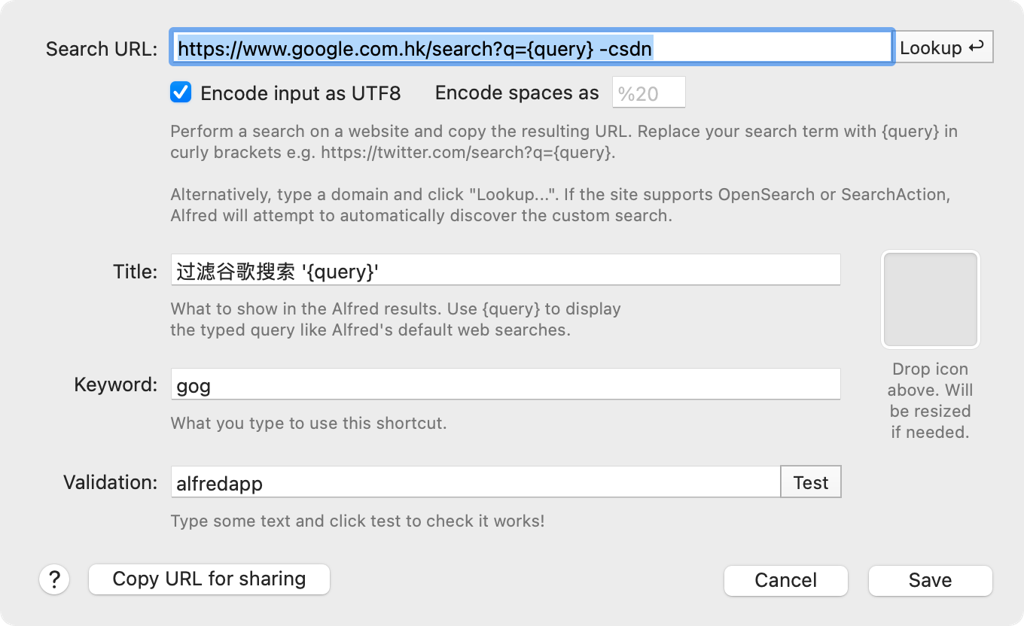
以下两张图描述了如下两个动作,一个是输入搜索指令,另一个是回车操作后的浏览器页面。

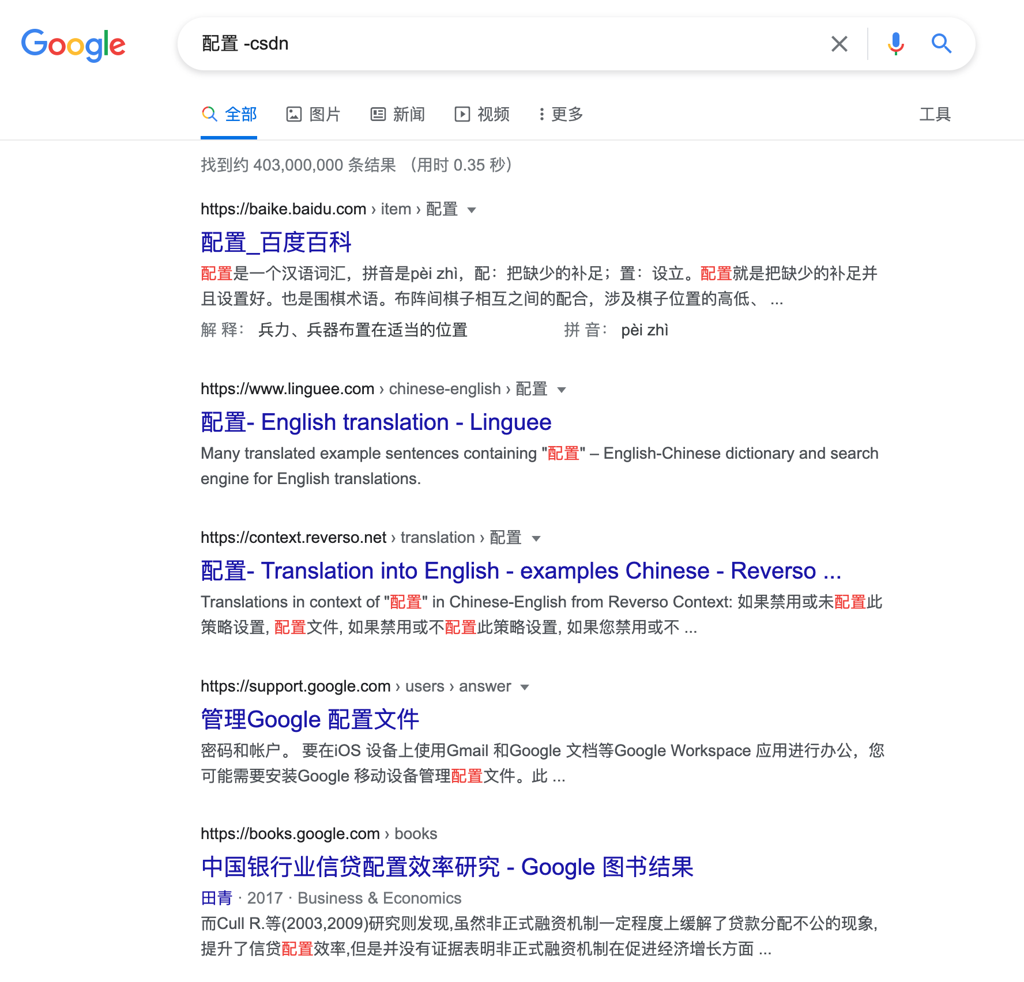
再比如我要配置自动搜索知乎,我会先去看下知乎搜索页面的结构,如下图。
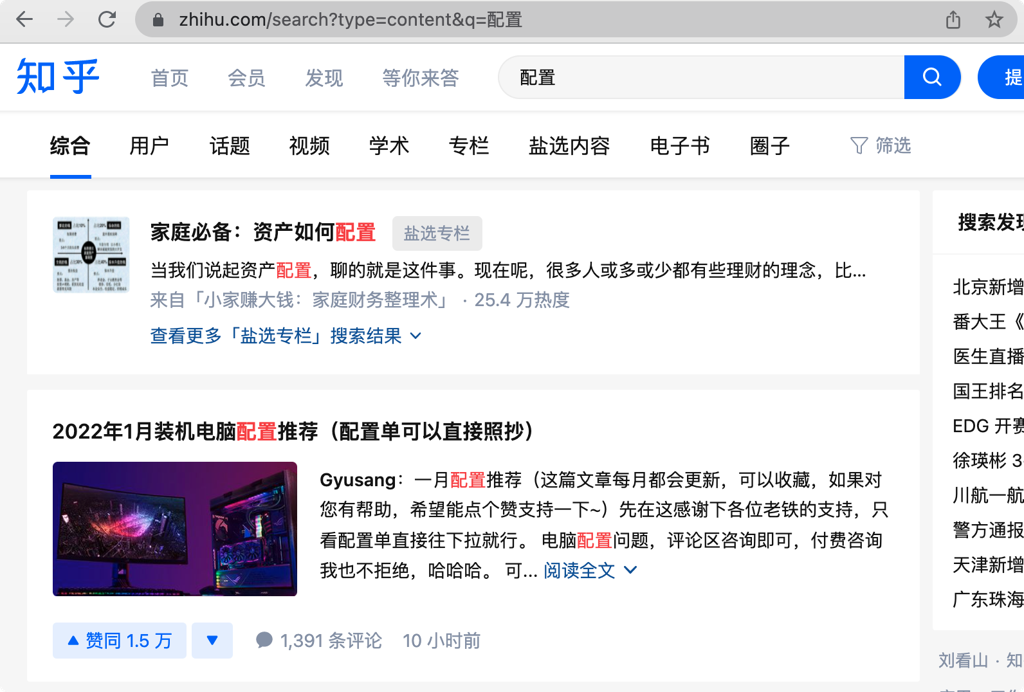
网址是:https://www.zhihu.com/search?type=content&q=%E9%85%8D%E7%BD%AE
于是在 Alfred 上就可以进行如下配置。
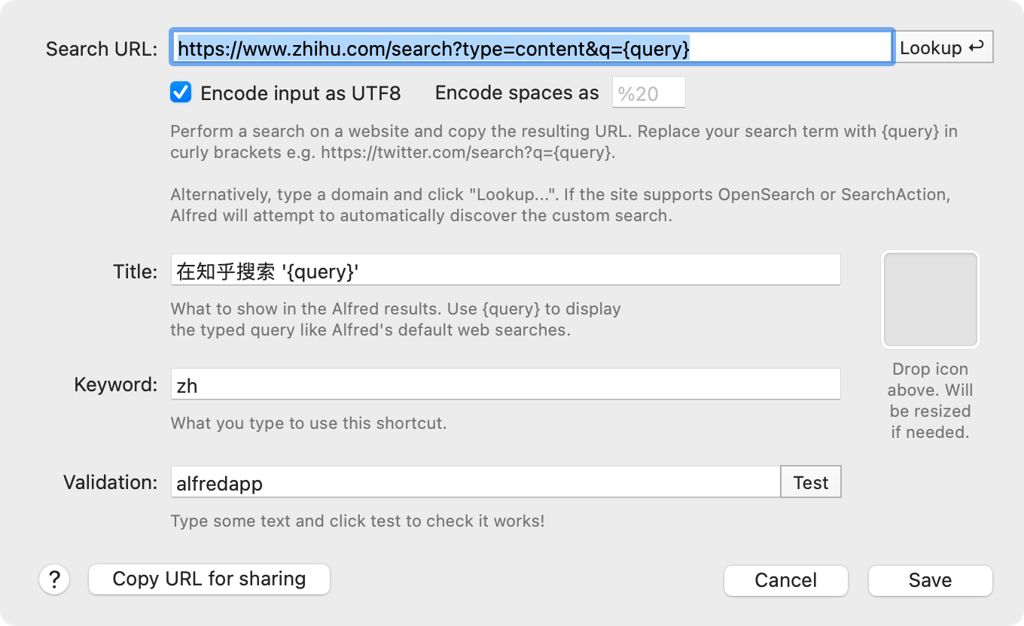

一般公司内部网址的规律性会更强一些,于是可以做很多的快捷操作。比如快速打开某个内部网址、在 Gitlab 快速发起 Merge Request 申请、快速打开联调环境、快速在 Sentry 搜索内容等。
附上一些常用自定义配置:
- 百度:https://www.baidu.com/s?ie=utf-8&f=8&wd={query}
- 简书:http://www.jianshu.com/search?utf8=%E2%9C%93&q={query}
- 淘宝:http://s.taobao.com/search?oe=utf-8&f=8&q={query}
- 京东:https://search.jd.com/Search?keyword={query}&enc=utf-8&wq={query}
- 微信文章:http://weixin.sogou.com/weixin?type=2&query={query}
- stackoverflow:http://www.stackoverflow.com/search?q={query}
- github:https://github.com/search?utf8=%E2%9C%93&q={query}
- maven:http://mvnrepository.com/search?q={query}
- Android API Search:https://developer.android.com/reference/classes.html#q={query}
快速打开控制台并执行命令
这个功能用的不多,但也要提一下,默认会打开系统自带终端并执行,我这里的配置是结合 iTerm 启动执行。
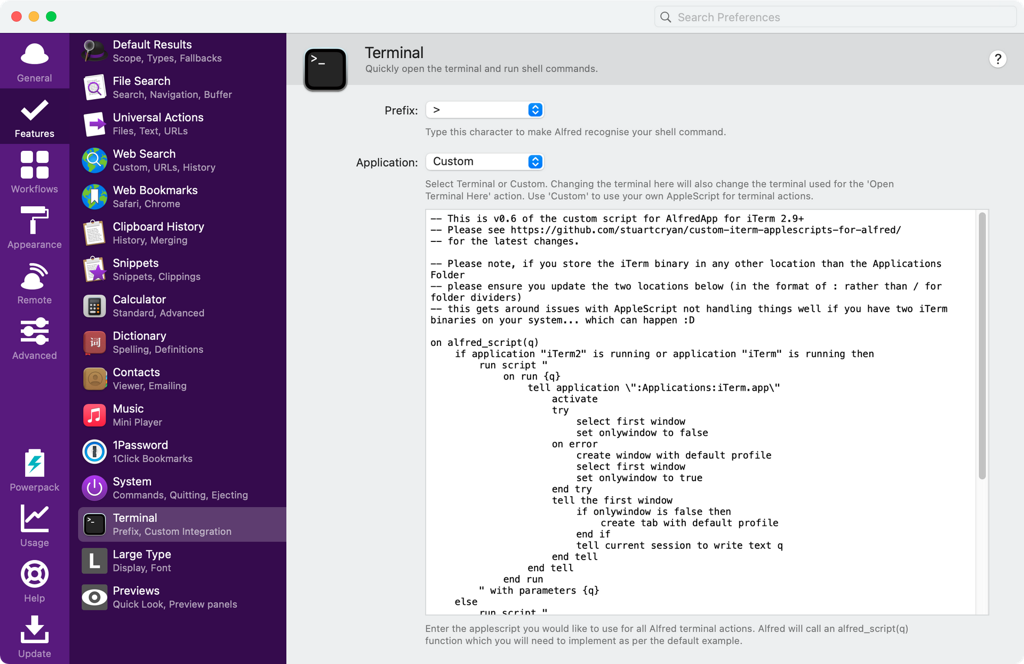


Workflow 功能
Workflow 才是这款软件的灵魂所在,可以通过开发插件的形式扩展软件功能。
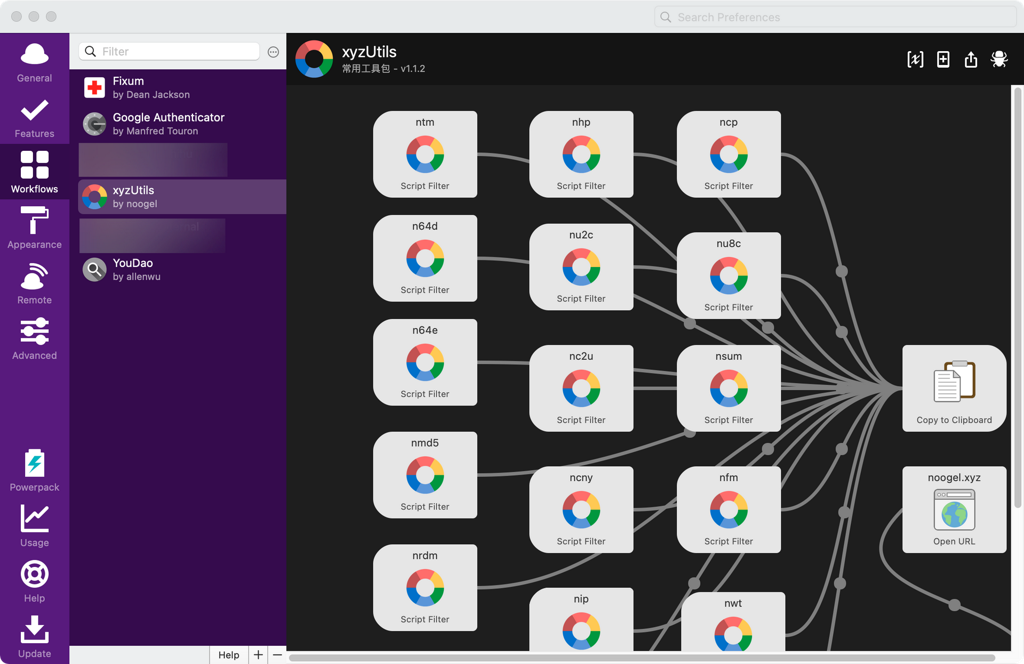
我举三个最常用的扩展吧。
谷歌身份验证器
谷歌身份验证器是在做某些危险操作时进行二次确认的一个机制,在第一次初始化时根据账户绑定一个 key,然后每次使用都需要根据当前时间算出一个数字输入,来增强安全性保障,这个原理跟游戏的令牌是一样的。有了这个插件我就可以只输入一个 ok 关键字就可以获得验证口令,回车粘贴,只需要 2 秒。
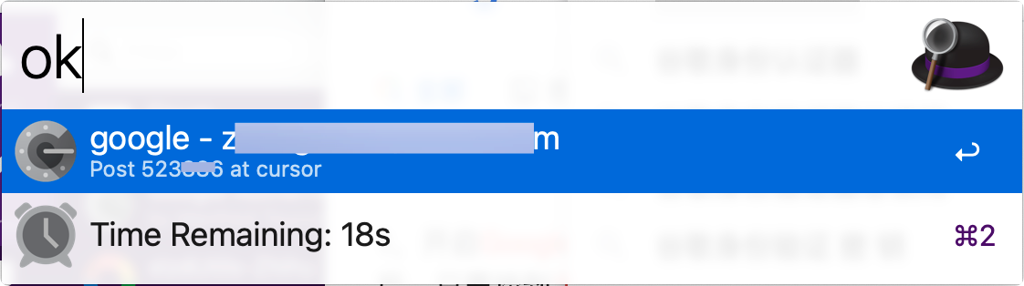
与此同时,而别人的操作流程是
- 掏出手机解锁。
- 找到 Authy App 打开。
- 看到数字口令,手动输入。
- 输入超时,口令换新,重新输入。
以上四步的操作时间平均在 20 秒以上,除非手机时刻在 Authy 界面。
知一的开发者工具箱
这个是博主自己开发的一个扩展,目前已在 Github 开源,https://github.com/noogel/Alfred-Workflow,欢迎 Star、Fork、提 Feature ~
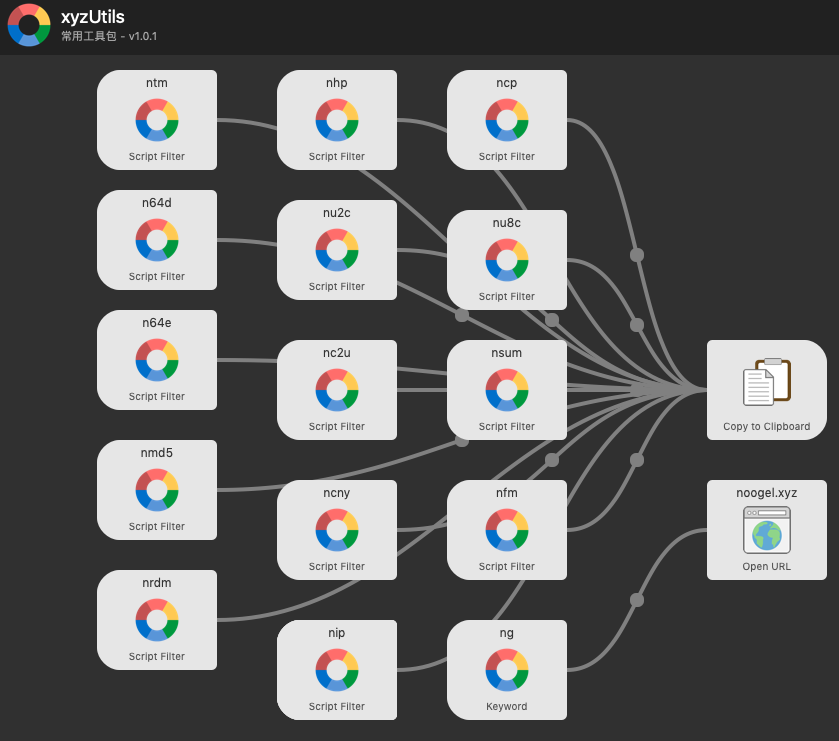
具体的使用教程欢迎查看 https://github.com/noogel/Alfred-Workflow
初衷就是提高平时的开发效率,将一些常用的重复性操作给命令化,以此来节省时间。比如我最常用的 ntm 命令,可以获取当前时间戳或者标准时间,也可以将标准时间和时间戳互转。整个操作 2 秒完成。




而别人的操作则分为以下几步。
- 打开浏览器搜索时间戳转换工具。
- 打开工具网页,等待加载完成。
- 输入时间戳或标准时间,点击转换。
工具箱中的内容不仅这个,还有很多实用的工具,可以大大的提高效率。
有道翻译
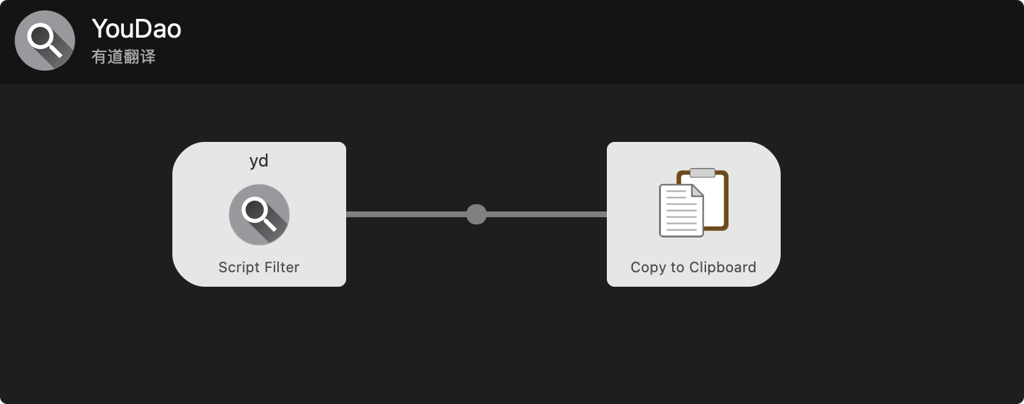
最后一个常用的插件是有道翻译扩展,输入关键字 yd 就能自动转换中英文。
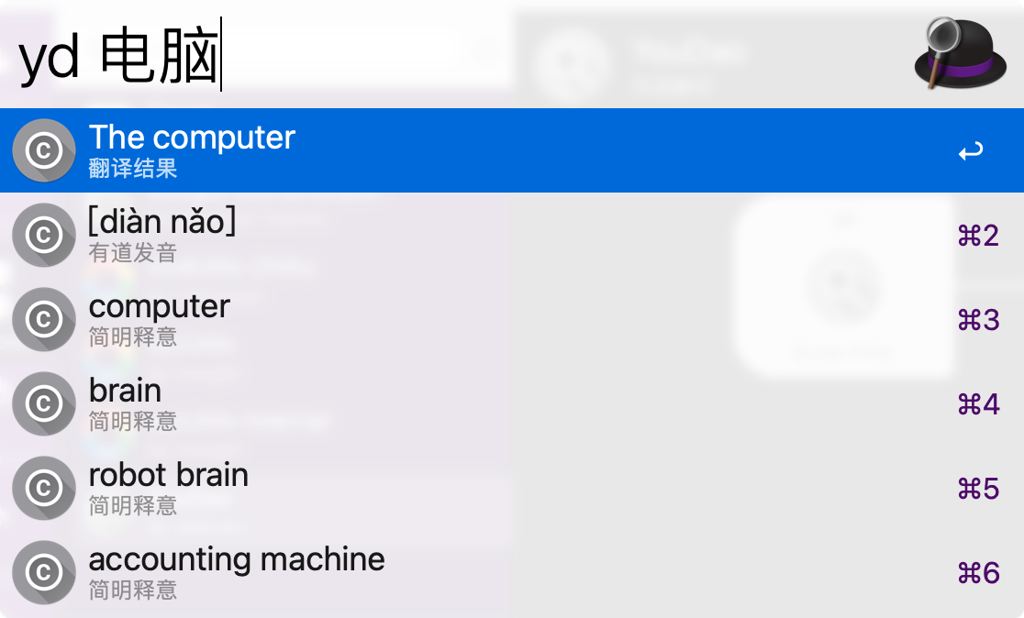
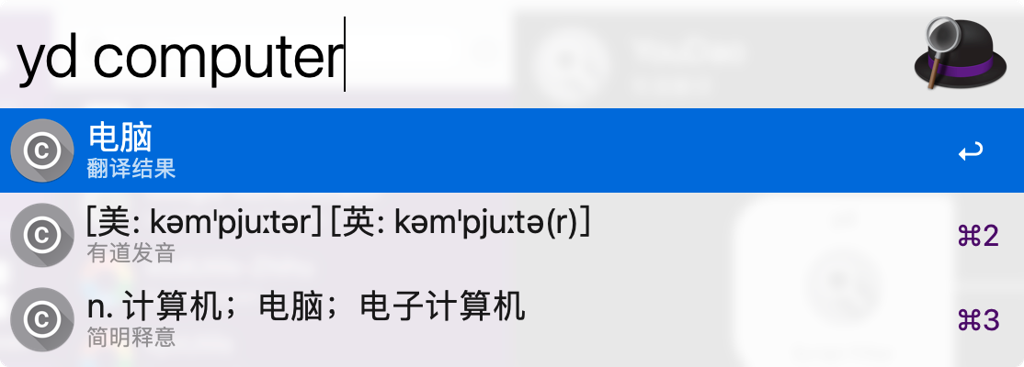
最后
平时工作的使用频率还是蛮高的,节省下来的时间可以做更多的事情。
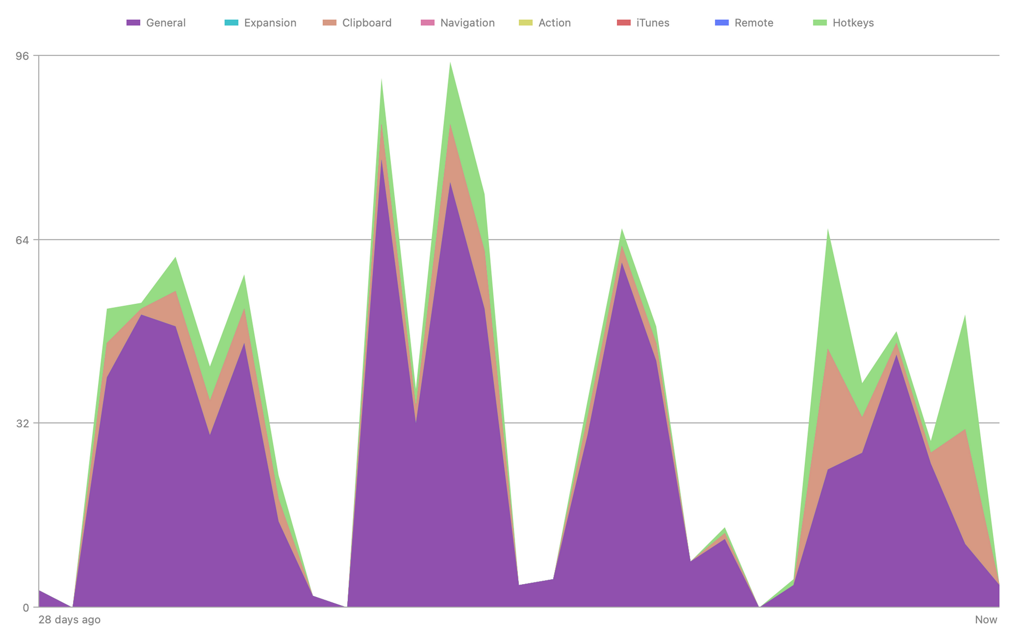
Alfred 的功能不止于此,在其官网有更详尽的描述,感兴趣的可以试用一下,有什么问题也可以咨询我。我是知一,如果这篇文章对你有益,欢迎一键三连~